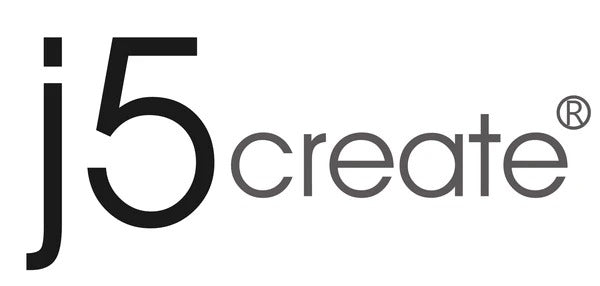5月 16 2024 – Wade Chen
PC Watch 山口 真弘
PC Watchより許諾を受けて転載
 j5create「JCH462」。実売価格は1万1,980円前後
j5create「JCH462」。実売価格は1万1,980円前後
在宅勤務で会社支給のノートPCが非力なので、自宅の高性能なデスクトップも使いたいという局面はよくある。しかし、2台のPCを効率的に使い分けるのは、なかなか骨の折れる作業でもある。2組のキーボードとマウスを交互に使っていると、どちらを操作しているのか分からなくなったり、使おうとしたファイルがもう片方のPCに入っていて移動の手間がかかったりと、面倒な点は挙げていけばキリがない。片方のPCだけを集中的に使っている間、もう片方のPCを持て余すのも、もったいない話といえる。
このたびj5createから登場した「JCH462」は、2台のWindows PCの橋渡しとして多用途で活躍する、オールインワンのデバイスだ。キーボードやマウスの共有に始まり、画面の拡張やミラーリング、データ移行など、2台のPCの併用時に即戦力となりうる機能が多数詰め込まれている。どのような使い方ができるのかを紹介しよう。
|
この記事の目次
|
① 2台のPCを併用していると起こる多彩なニーズに対応
本製品は、見た目はバスパワー駆動のUSBハブそっくりの形状をしている。大きく異なるのは、本体から出ているケーブルが1本だけでなく、反対側からもう1本で、計2本出ていることだ。
この2本のケーブルをそれぞれ別々のPCに接続することで、本製品のUSBポートに接続した1組のキーボードやマウスを使って、2台のPCを操作できるようになる。ここまでならよくあるKVM機器なのだが、本製品ではさらに、ファイルやクリップボードの共有もできるほか、片方のPCの画面をもう一方のPCのサブディスプレイとして使えたりと、機能は目白押しだ。
一般的に、2台のPCを効率的に使い分けようとすると、USBハブや切替器、リンクケーブルなど、使い方や目的ごとに、選ぶべきデバイスは異なっている。購入して実際につないでみて初めて、期待していた使い方ができないことが分かり、がっかりすることも少なくない。
しかし本製品は、2台のPCを併用していると起こり得るさまざまなニーズについて、できないことはないといって差し支えないほど、広い範囲をカバーしているので、あとから後悔することも考えにくい。2台のPCを効率的に使い分けたいと考えている人にとっては、決定版と言っていいデバイスだ。
 |
 |
 |
| 見た目はUSBハブそっくりだが、ケーブルが左右両方から出ているのが特徴。筐体はアルミニウム製 | 本体右から出る短いケーブル(約20cm)をつないだ先のPCはプライマリ側(PC1)となる。USB Type-C→Aへの変換コネクタを使えば、USB Type-CポートのないPCにも接続できる | USB 3.2 Gen 1(転送速度5Gbps)に対応したUSB Type-Aポート×2とUSB Type-Cポート×1を備えており、マウスやキーボード、ストレージなどを接続できる。ストレージはPC1側でのみ認識される |
実際に使えるようになるまでの手順を見ていこう。まずは本製品の左右から出ているUSBケーブルを、それぞれPCに接続。本製品に内蔵されたドライバが表示されるので、ダブルクリックしてインストールを実行。完了すると、Windowsの画面右下のタスクトレイに操作パネルが常駐し、マウスポインタが左右の画面を行き来できるようになる。
この操作パネルでは、2台のPCの左右の配置を切り替えたりと、Windowsのマルチディスプレイによく似た設定が行なえる。なおこの時点では、後述するディスプレイの共有については有効になっていないため、1台のPCに対して1台のディスプレイが認識された状態のままだ。
 |
 |
 |
| まずは両PCにUSBケーブルを接続する。短いケーブルを接続したPCは「PC1」となる | 長いケーブルを接続したPCは「PC2」となる | ケーブルを接続すると本体に内蔵されたドライバ「WormholeSwitchDisplayShareing」が表示されるのでダブルクリックする |
 |
 |
 |
| プログラムが解凍されインストールが実行される。これを2台それぞれのPCに対して行なう | インストール完了。両方のPCの画面右下に操作パネルが表示されれば、キーボードやマウスを共有できる状態になっている | 操作パネルの「On Left」、「On Right」をクリックすることで、2台のPCの左右の並びを変更できる |
 設定画面ではさらに、画面を上下に並べることを前提に「On Top」、「On Down」を有効化することも可能だ 設定画面ではさらに、画面を上下に並べることを前提に「On Top」、「On Down」を有効化することも可能だ |
② 1組のキーボードとマウスで2台のPCを操作可能
さて、この状態では、本製品のUSBポートに接続したキーボードやマウスを使って、両方のPCを操作できる。慣れたキーボードやマウスをどちらのPCでも使いたいという場合はもちろん、2組のキーボードとマウスを置く場所を確保できないという場合にもぴったりだ。
マウスについては、2台のPCの画面をマウスポインタが行ったり来たりすることが可能になる。正確には、ポインタが画面の端まで来た時点で、隣の画面にあるポインタがその動きをバトンタッチするので、あたかも1つのマウスポインタが、両方の画面を行き来しているように見えるという仕組みだが、実際の動きは実にシームレスで、つながった画面を移動しているように見える。
 |
 |
 |
| 本製品のUSBポートにはマウスやキーボード、ストレージを接続できる | マウスポインタを右に動かし、画面端まで到達すると……、 | 右側の画面にあったマウスポインタがその動きを引き継いで動作する。そのため、画面をまたいでポインタが移動したように見える |
キーボードについては、マウスのポインタがアクティブになっている側のPCに対して有効になる。キーボードとマウスがそれぞれ別のPCで使われることは考えにくいため、マウスと連動して切り替わるのは、極めて合理的な仕組みと言っていいだろう。
もっともPCを切り替えるために、マウスポインタをわざわざ移動させるのは手間がかかる場合もある。そこで本製品では、「Alt」+「S」というキーボードショートカットで切り替える仕組みも用意されている。
これを使えば、マウスポインタが画面のどこにあろうが、アクティブなPCが瞬時に切り替わるので、それに合わせてキーボードの接続先も切り替わる。そのため、両方のPCにテキストエディタの画面を並べておき、交互に入力するといったトリッキーな操作もできる。
またキーボードショートカット以外にもう1つ、マウスのホイールボタンを押すことで切替を行なう仕組みも用意されている。自分の好みに合った方法を使えばよい。
 |
 |
| ショートカット「Alt」+「S」でアクティブな画面を切り替えることで、両方のPCで開いた2つの「メモ帳」に、交互にテキストを入力するといったワザも可能だ | さらに設定画面で「Quick Switch」を有効にすれば、マウスのホイールキーを使って、アクティブな画面を切り替えられるようになる |
ところでこうしたキーボードとマウスの切替は、本製品のUSBポートに接続したキーボードとマウスだけでなく、当初からPCに接続されているキーボードとマウスにも適用される。そのため、PC1のポインティングデバイスを使ってPC2を操作したり、PC2のキーボードを使ってPC1に入力するといった芸当も可能だ。
具体的な利用シーンとしては、2台のノートPCのうち1台はモバイル用でキーボードの操作性がいまいちよくなかったり、配列にクセがあって使いづらい場合に、もう1台のノートPCのキーボードでまかなう、といった用途が考えられる。キーボードとマウスを追加しようにも置き場所もないという場合にも有効だろう。
 |
 |
| 左側のPCのトラックポイントを使って、右側のPCのマウスポインタを動かしている様子 | 右側のPCのタッチパッドを使って、左側のPCを操作している様子。このように柔軟な使い方が可能だ |
③ 2台のデバイス間で有線ならではの高速転送に対応
USBメモリやポータブルSSDなどのストレージについてはどうだろうか。本製品に接続したストレージは、本製品から出ているケーブルの「短い側」がつながったPC(PC1)でのみ認識される。ケーブルが「長い側」がつながったPC(PC2)のエクスプローラーに表示することはできない。
 本製品に接続したUSBメモリやポータブルSSDなどのストレージは、本製品から出ているケーブルの「短い側」がつながったPC(PC1)でのみ認識される 本製品に接続したUSBメモリやポータブルSSDなどのストレージは、本製品から出ているケーブルの「短い側」がつながったPC(PC1)でのみ認識される |
もし本製品に接続したストレージ内のデータが、PC2でも必要になった場合は、PC1からPC2に対してドラッグ&ドロップでコピーしてやればよい。デスクトップ上での見た目の操作は「PC1からPC2へのドラッグ&ドロップ」だが、実際にはファイルはPC1を経由せず、本製品からPC2へとUSB経由でダイレクトにコピーされるので、非常に高速だ。
試しにUSB 3.2 Gen 2x2のポータブルSSDを本製品に接続し、PC1にストレージとして認識させた状態で、約1GBの動画ファイルをPC1→PC2へとドラッグ&ドロップしてみたところ、約15秒でコピーが完了した。同じ環境で、Windowsのリモートデスクトップを経由してのファイル転送だと約1分30秒もかかるので、そのスピードは圧倒的だ。
 |
 |
| ストレージ内のデータをPC2(向かって左)で使いたければ、ストレージが認識されているPC1(向かって右)からドラッグ&ドロップでコピーしてやるとよい | データのコピーはUSB経由で行なわれるため、ワイヤレスでの移動などと比べると高速だ |
このように本製品はデータ転送のリンクケーブルとしても高いパフォーマンスを発揮するため、PC1とPC2の間でのファイルのやりとりにももってこいだ。転送はPC1→PC2だけでなくPC2→PC1のコピーも可能で、なおかつ速度はUSB 3.2 Gen1(5Gbps)なので、一般的なワイヤレスよりもずっと高速だ。PC間の引っ越しで大量のデータを移動させるのにも適している。
ちなみに、ファイルだけでなく、クリップボードの共有にも対応している。ファイルのコピーは手動だが、クリップボードのコピーは、マウスカーソルの移動と連動して行なわれるので、ユーザー側でわざわざ操作を行なう必要はない。
④もう1台のノートPCの画面をサブディスプレイ化できる
本製品の機能はこれだけには留まらない。中でも2台のPCをペアにして、もう一方のPCをサブディスプレイ代わりに使う「仮想モニター機能」は、本製品の機能の中でも重宝する機能の1つだ。
この機能を使うには、本製品を使って2台のPCを接続した状態で、PC1の画面右下に表示されている操作パネルで、「Extend(拡張)」ボタンを押せばよい。するとPC1の画面が、PC2のディスプレイへと広がって表示される。つまりPC2の画面を、PC1から見てサブディスプレイとして扱えるようになるわけだ。
前述の共有機能は、あくまでも1組のマウスやキーボードを2台のPCで使うというだけで、ウィンドウをもう1台のPCに移動させることはできなかったのに対して、この拡張モードではウィンドウを移動させたり、両方の画面をまたぐウィンドウを開いたりと、まさにマルチディスプレイそのものといった操作が行なえる。ちなみにPC2のマウスとキーボードは、この機能が有効だと無効化される。ディスプレイだけを間借りしている格好だ。
なお、PC1とPC2の役割を入れ替え、PC1の画面をPC2の拡張ディスプレイとして使うこともできるが、この場合、本製品に接続したキーボードやマウスは使えなくなってしまう。キーボードからの入力やマウスポインタの操作が行なえるのは、PC2のキーボードとマウスだけだ。そのため基本的には、PC1を軸に、PC2の画面を拡張ディスプレイにする形で利用した方がよいだろう。
 |
 |
 |
| ここまで紹介してきた状態。PC2とPC1は、マウスやキーボードこそ共有しているものの、どちらも別々のPCとして動作している | PC1(向かって右)の画面右下操作パネルにある「Extend」ボタンをクリック | PC2(向かって左側)の画面に、PC1の画面が拡張された(PC1の壁紙が、PC2にも表示されている)。この時、PC2はキーボードやマウスは使えない状態にある |
画面の拡張モードがあるということは、いわゆるミラーリングこと複製モードも用意されている。方法は画面右下操作パネルにある「Duplicate(複製)」をクリックするだけ。PC1と同じ画面が、PC2に表示される。
具体的な用途としては、正面にいる相手にPC2の画面を向け、こちらは手元のPC1を見ながら、資料の説明を行なうといったプレゼン用途での利用が考えられる。ちなみにこの「Duplicate」では、PC2のキーボードやマウスが無効化されないので、相手から操作してもらうこともできる。
この複製モードの面白い使い方としては、タッチ操作やスタイラス入力の共有が挙げられる。これは2台のPCの一方がタッチ操作やスタイラス入力に対応している場合、これらを手元に置いて入力デバイスとして使い、同じ内容をもう一方のPCの画面上に表示できるというワザだ。
もしPC1がタッチ対応のノートPC、PC2が大画面のデスクトップPCという組み合わせだった場合、PC2の大画面で詳細を確認しながら、手元のPC1の画面で入力が行なえるというわけだ。PC2の画面を子画面にしてPC1の画面上で表示する、いわゆるPIP表示も可能だ。
 |
 |
 |
| PC1(向かって右)の画面右下操作パネルにある「Duplicate」ボタンをクリック | PC1と同じ画面が、PC2に表示された | スタイラスに対応したPC1上での入力結果を、PC2に表示させるといった芸当も可能だ。PC2が大画面のデスクトップPCであれば、より効果的だろう |
これら仮想モニター機能の利点は、余っているノートPCのディスプレイだけを活用できることだ。
もし、これがデスクトップPCであれば、ディスプレイに2本のケーブルを接続して2台のPCで切り替えながら使うことも簡単だが、ノートPCのディスプレイは本体と一体化しているだけにそうはいかない。本製品を使えば、使い道のない余ったノートPCの画面だけを別のPCのサブディスプレイとして活用できてしまう。これなら、わざわざ専用ディスプレイを新規に調達する必要もない。
また、一般的に、デスクトップPCとノートPCとでは、デスクトップの方が性能が高いケースが多いはず。この場合に、デスクトップPCをメインで使いつつ、ノートPCの画面だけをサブディスプレイとして活用するというのは、2台のPCの役割分担として理にかなっている。
ちなみに、この仮想モニター機能は、画面を動画として転送しているので、わずかな圧縮ノイズは見えると説明されているが、動きに多少の遅延はあっても画質の低下はほとんど感じられないレベルで、実際に動画の再生などもできてしまう。ゲームについても、タイミングがシビアなものでなければ、普通にプレイできるレベルだ。
⑤ 実売1万円ちょっととコスパも抜群
以上のように、非常に多機能でありながら、そのどれもが実用的で、使っているうちに新たな発見のある製品だ。
機能が非常に豊富であるため、全貌を理解するのにやや手間取るが、それぞれの機能は決して難解ではなく、ライトユーザーにも扱いやすいように考慮されている。まずは基本中の基本である、キーボードとマウスの共有から始めて、徐々に他の機能を試すといった具合に、段階的に使っていけば、活用はたやすいだろう。
またこれだけ多機能でありながら、実売価格は1万円ちょっとと、コストパフォーマンスが抜群なのも大きな魅力だ。この価格ならば、今回取り上げた機能のどれか1つを使うだけでも、十分にお釣りが来るだろう。ワイヤレスでのデータや画面共有にありがちなトラブルにも強く、幅広いユーザーにおすすめできる製品だ。
 見た目はUSBハブそのものだがその多機能ぶりは群を抜いており、どれも実用性が高いのは驚きだ 見た目はUSBハブそのものだがその多機能ぶりは群を抜いており、どれも実用性が高いのは驚きだ |
最後に、唯一気をつけたいのが、本製品を使ってつないだ2台のPCの一方がスリープモードに入ってしまった場合、もう1台のPCから復帰させられず、直接の操作が必要となることだ。しばらく操作に間が空きがちな使い方では、直接操作する機会が少ない側のPCは、スリープに入るまでの時間を長めに設定しておいた方が、快適に使えるようになるだろう。
 相方のPCがスリープモードに入ってしまうと操作できなくなる。直接操作する機会が少ない側のPCは、スリープに入るまでの時間を長めに設定しておくことをおすすめする 相方のPCがスリープモードに入ってしまうと操作できなくなる。直接操作する機会が少ない側のPCは、スリープに入るまでの時間を長めに設定しておくことをおすすめする |
Amazonで購入 |
 |
Tagged: