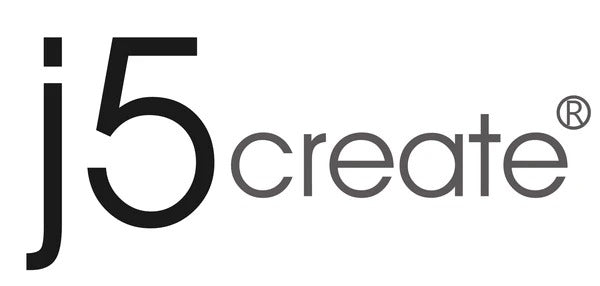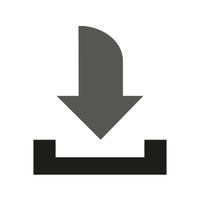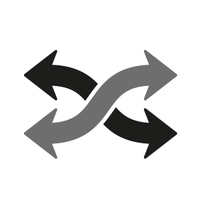- 製品概要
- 製品特長
- 製品仕様
- 関連製品
- サポート&ドライバー
- よくある質問
- 製品概要
- 製品特長
- 製品仕様
- 関連製品
- サポート&ドライバー
- よくある質問
■製品紹介動画
■ 本製品をPixelスマートフォンと併用する際には、本製品のファームウェア更新が必要です。更新方法につきましては、以下のウェブリンクをご参照ください。
↓
【更新説明ページ】
■ 各端末の接続方法については下記説明ページでご参照ください。
↓
【接続説明ページ】
■製品特徴
スマホ、タブレット、ノートPCの画面を無線LANでHDMIディスプレイにミラーリングできるドングルレシーバーです。
HDMI大画面へ簡単に端末のWebコンテンツ、音楽、写真、資料、ゲームを大画面で投影して楽しめます。
YouTube、FaceBook、アルバム、音楽、ゲーム、Web内容などに対応しています。


デュアルモニタとして使用(ノート PC)
ノートPCからワイヤレスで画面を拡張して出力することができます。HDMIの大画面ディスプレイを容易に増設できます。自宅のTVをセカンドモニタに設定できるので在宅勤務などでも便利です。

高画質出力
最大解像度1080p で出力します。
※MiracastとAirplayはシステム制限で最大30fpsに対応しています。

高速・安定伝送5G/2.4GHz
高速且つ安定した2.4G/5Gデュアルバンドを採用しており、低遅延な動画再生をサポートしています。
幅広い互換性
Windows、mac、iOS、Androidの画面ミラーリングに全て対応しています。
下記技術にすべて対応しているのでアプリインストール不要で、端末内蔵のミラーリングアイコンを直接利用できます。
Windows:Miracast
mac:Airplay
iOS:Airplay
Android:Miracast or Googlecast*
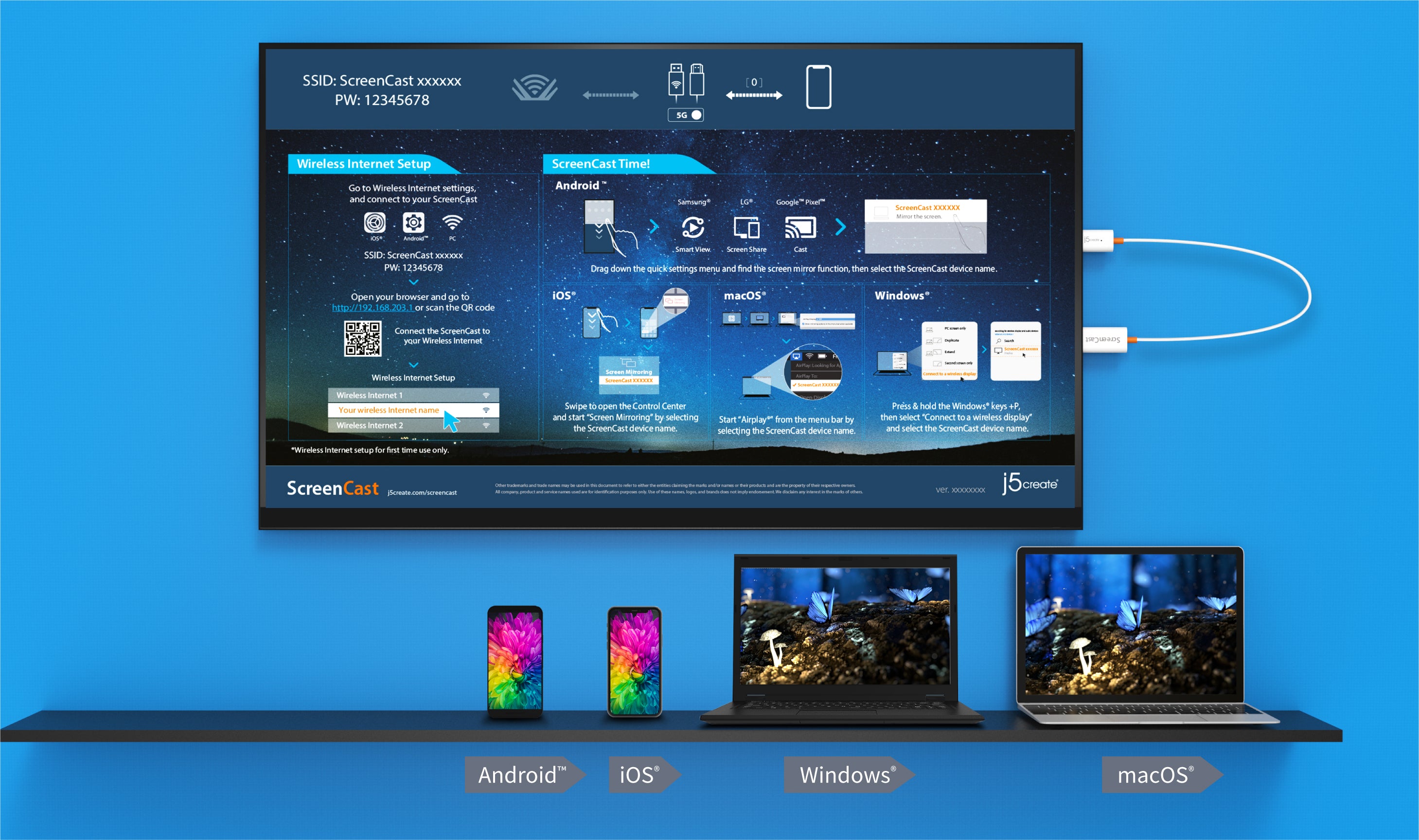
無線LANのない環境でも直接使用できる
無線LANない場所でも、AirPlayとMiracastで端末を本製品とペアリングすれば投影が可能です。複雑なセットアップが不要ですぐにワイヤレスで画面をミラーリングできます。
【車の中】 OS環境を問わず、もし車載モニターがHDMI inポートがあれば対応しています。
【自宅】 ルーター設置していない場合でも簡単にミラーリングできます。
【無線LANが弱い場所】 通信サービスを利用するので無線LAN使わず直接動画をスムーズに再生します。
※一部アンドロイド端末にはMiracastに対応していないのでご注意ください。
※本製品は5GHz帯と2.4GHz帯を切替することができますので、ご利用環境によって、ネットワーク接続が不安定になった場合、待ち受け画面のSSIDとPWアクセスしてQRコードで設定画面で切り替えできます。詳細は、こののURLでご参考ください。https://jp.j5create.com/blogs/お知らせ/jvaw56-76


簡単接続
HDMIとUSBを接続すれば、初期設定するだけですぐに使えます。ややこしい登録などはありません。USB延長ケーブル(60cm)が同梱されており、ディスプレイとコンセントが離れた場合でもスムーズに接続することができます。
*別売5V1A USB充電器が必要です。

持ち運びやすい
小型なサイズで簡単にかばんの中に入れます。自宅、会社、旅行、キャンプなども活用できます。



Pin
小型なサイズで簡単にかばんの中に入れます。自宅、会社、旅行、キャンプなども活用できます。
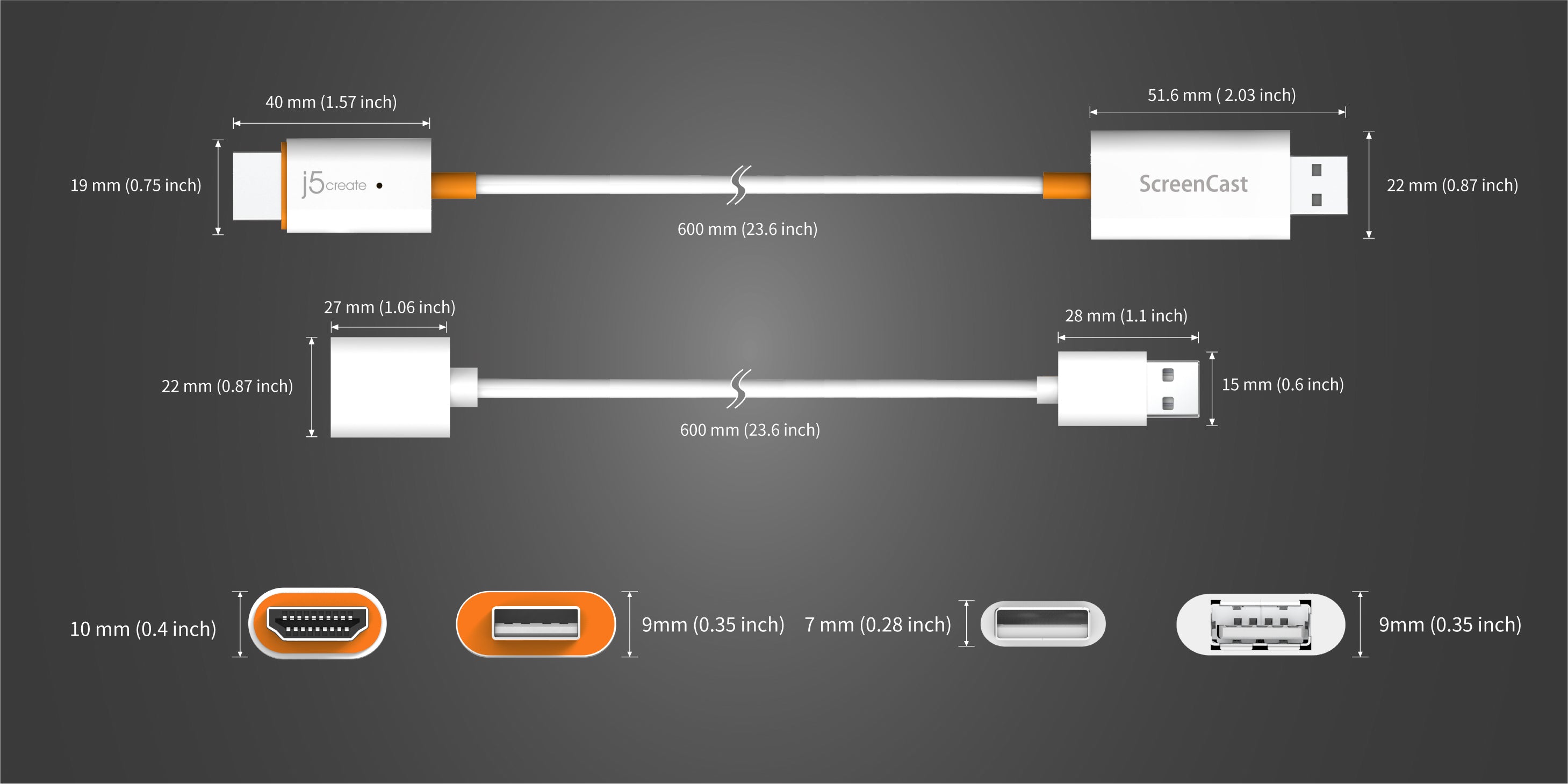


【製品概要】
本機をHDMIディスプレイに接続して、端末のWifiでアクセスすれば無線でミラーリングできるドングルレシーバー(受信機)です。
リモートで投影できるので、従来のケーブル式はテレビの隣に置かないといけませんが、本機なら端末を手元で操作しながら自由に投影可能です。
【幅広い互換性】
Windows、mac、iOS、Androidの画面ミラーリングに全て対応しています。
端末内蔵キャスト機能も全て対応しております。
Windows:(Miracast技術)
mac: (Airplay技術)
iOS: (Airplay技術)
Android: (Miracast or googlecast技術)
【対応コンテンツ】
端末画面をそのままお画面にミラーリングできます。
YouTube、FaceBook、Spotify、Line、WeChat、Power Point、アルバムなど沢山のコンテンツに対応しています。
※HDCP保護されたコンテンツ(著作権保護)は非対応で、多くの有料サービスが保護されているのでご注意ください。
【ノートPCで拡張モード】
ノートPCを使用する場合にミラーモードの他に、拡張モードもできます。
無線でサブディスプレイを増設可能です。
【ルーター回線なくても使用可能】
多くの他社品はルーター設置が必要ですが、本機には設定しなくても端末と本機とペアリングして直ぐにミラーリングできます。
例えば車の中、キャンプ、訪問先会議室のルーターが使えない場合に、簡単に端末の画面を投影します。
※本製品は5GHz帯と2.4GHz帯を切替することができます。日本国内の法律により5GHz帯は屋外での使用が禁止されています。この制限を守らない場合、法律に違反することになりますので、屋外での利用は必ず2.4GHzに切替してからご使用ください。詳細な規制については、総務省の電波利用に関する情報をご参照ください。切替方法は、受信機のPIN穴を短く挿せば切替します。
【高解像度1080p・2.4GHz or 5GHz安定伝送】
最大解像度1080p で出力します。
高速伝送2.4G/5Gデュアルバンドを採用しており、スムーズな動画再生をサポートしています。
【業務用にも非常に便利】
端末の画面を無線でミラーリングできるので、様々なプレゼンテーションや勉強会で活躍できます。
例えば、スマホとタブレットで仕事している方は簡単に本機でお得意先にプレゼンテーションできます。
また、勉強会の場合でも、スマホの画面を投影しながらアプリの使い方セミナーや勉強会にご利用いただけます。
↓【レビュー記事】↓
モノ好き。ブログ様
URL:https://monosukiblog.com/j5create-jvaw56_20201116
REV (れゔ)様
URL:https://rev69.com/jvaw56-screencast
| System Requirements | |
|---|---|
※対応OS: Windows® 11 / 10 / 8.1 Android™ 4.0 以降 macOS® 10.15 以降 iOS® 10.0 以降 *ChromeBookに対応しませんのでご注意ください。 ※Type-A端子をテレビのUSBポートに接続する、または別売のUSB充電器(5V/1A以上)に接続します。 ※著作権保護(HDCP)によりテレビ出力できないコンテンツがあります。(有料動画サービスや有料アプリの多くはテレビ出力が制限されています。 ※iPhone, iPad, macなどAirplayのデバイスは直接使用する場合にネットはキャリア回線を使用します。もしルーター回線を使用したい場合にセットアップ設定が必要ですので待ち受け画面のQRコードでご確認ください。 ※Windows 11の場合にワイヤレスディスプレイアダプター機能は他の所に移動されました。Windowsで利用際に「Windowsキー」+「Kキー」を同時に押してください。 ※Zoom、Teams、Skypeなどビデオ通話アプリを利用する時に、端末画面がディスプレイにミラーリングしますが、アプリの制限で音声は端末から出力しますのでご注意ください。 ※本製品は5GHz帯と2.4GHz帯を切替することができます。日本国内の法律により5GHz帯は屋外での使用が禁止されています。この制限を守らない場合、法律に違反することになりますので、屋外での利用は必ず2.4GHzに切替してからご使用ください。詳細な規制については、総務省の電波利用に関する情報をご参照ください。切替方法は、受信機のPIN穴を短く挿せば切替します。 。 | |
| Hardware | |
|
host connector HDMI(オス)→テレビに接続 USB-A(オス)→ 5V/1A以上USB充電器に接続、またはテレビのUSBポートに接続 power source セルフパワー(5V/1A以上の電源供給が必要)
video output 解像度:1920×1080、1280×720、720 x 480 周波数帯:IEEE 802.11ac(2.4G+5G) デュアルバンド 距離:約10-15メートル warranty 2年
| |
| Performance | |
| Power | |
| Physical Specifications | |
|
color ホワイト
enclosure type プラスチック
product height 57mm(W)x24mm (H)x10.5mm(D) 延長ケーブル:60cm
product weight 約31.5g
| |
| Special Notes | |
本体HDMI側のPIN穴を押す機能: ①1秒押す:2.4Gおよび5Gのバンドを切替します ②3秒押す:送信機とペアリングモード ※送信機のある型番に適用 ③10秒押す:デフォルト(メーカー出荷状態)に戻します | |
| Package Contents | |
JVAW56本体 60cm USB Type-A延長ケーブル クイックインストールガイド 保証書 |
| OPERATING SYSTEMS: |
|---|
|
■初期画面の各部位名称
① JVAW56のSSIDとパスワード。
② 各OS端末でキャストの方法。
③ 初期設定の手順。
④ 現在SSIDに接続された端末台数。
⑤ 初期設定で選択されたWiFiルーターと接続中。
⑥ 初期設定が成功した場合、このイラストが明るくなります。
⑦ 初期設定が成功した場合、ここが設定されたWiFiの名称になります。

よくある質問
Q1、WiFiが要りますか?
回答:はい、端末のWiFi機能が必要です。
直接JVAW56のSSIDにWiFiで接続して使えるし、近くにWiFiインタネットがあれば初期設定してそのWifiを経由しても使えます。
①近くにWifiインタネットがある場合、初期設定でJVAW56を近くのWifiインタネットにアクセスしてから、端末が同じWiFiインタネットに接続するだけでいつでもミラーリング可能。
②近くにWiFiインタネットがない場合、直接端末のWiFi機能でJVAW56のSSID信号を選んでパスワードを入力してからミラーリング可能です。この場合にインタネットを利用する時にWiFiが使われているので自らの通信サービスを使用しますので、データ使用料をご注意ください。
Q2、いつもと違うところで使用する時にどうしますか?
回答:下記2パターンがありますのでご参考ください。
①本来初期設定していない場合、違うところでも簡単に直接SSID使用しても初期設定してから新しいWiFiインタネット経由で使用可能です。
②本来初期設定していた場合、違うところで電源ONしてからSSIDに接続してQRコードをスキャンして設定画面でWiFiインタネットの信号を変更します。それとも直接SSIDに接続してミラーリングすることもできます。
*注意:JVAW56が電源ONする時に本来のWiFiインタネット信号を探すのでSSID接続し難しいことがありますがしばらくお待ち頂いてから再接続すれば成功できます。
Q3、Netflixなど有料コンテンツが見られますか
回答:NetflixやAmazonプライム・ビデオなど有料サービスは著作権に保護されたことが多いので対応しておりません。著作権に保護された映像を流したら音声だけ流して画像が真っ暗いになります。ほかに対応しているコンテンツが多いです。例えば、YouTubeやFaceBook、ゲーム、音楽、アルバムなど公開的なサービスには制限ないので対応しています。また、全ての有料コンテンツには対応しないわけではありませんが、全て明記しかねますので一度お試しください。
Q4、一度初期設定したら、どうやってWiFiインタネットを変えますか
回答:端末をもう一度SSIDに接続してQRコードをスキャンしてから設定ページが端末に表示されます。そこでWiFiインタネット変えたり、言語変更したり、ファームウェア(バージョン)更新したりすることができます。
Q5、iPhoneがSSIDに接続する時に、なぜパスワードが間違っていると表示された
回答:iPhoneの使用者は、時々SSIDに接続するとパスワードが間違っているメッセージが出ることがありますが、それはJVAW56がWiFiインタネットを記録したことによってiPhoneが接続時間長すぎるからの失敗メッセージです。暫く待って頂ければもう一度SSIDに接続してください。
Q6、待機画面(ガイド画面)の上部に丸いマークが付いてどうしますか
回答:それは新しいファームウェア(バージョン)ができましたので、更新のお知らせです。
更新する前に必ず初期設定を完了して(WiFiインタネットをしっかり接続済み)、またUSB充電器5V/1A以上の電力供給していることをご確認ください。
*注意:テレビのUSBポートに接続したら電力不足で2%に止まることがあります。更新中に電源が切ったら損傷が発生するのでご注意ください。
それで端末をSSIDに接続してからQRコードをスキャンして設定画面にエントリーします。そしてファームウェアを更新します。

Q7、何で待機画面が英語になりましたか
回答:リセット(本体HDMI側のPIN穴に長く挿す)したり、ファームウェアを更新したりするときに、一度英語になります。回復方法は、まず端末をSSIDに接続してQRコードをスキャンして設定画面にエントリーします。そしてWiFiインタネットをしてから、もう一度設定画面にエントリーすれば(SSID接続→QRコード)、JVAW56が自動的に端末の言語設定を検知して日本語画面に戻ります。
Q8、Androidスマホが全ての機種がWiFiインタネットが無い場所で使えますか
回答:基本的にAndroid端末には「Miracast」と「google cast」二つ技術を両対応しています。WiFiインタネットが無い場所で使えるのはMiracastを利用したのです。もしお持ちのAndroid端末にはMiracast機能を搭載していなければ対応しておりません。例えば:Pixelはgoogle castだけを搭載した。
Q9、SSIDとパスワードはどこにありますか
回答:一回初期設定が完了したら、待機画面の左上の文字がWiFiインタネットの名称になります。左側初期設定の真ん中位置で、SSIDとパスワード情報が載せているのでご参考ください。