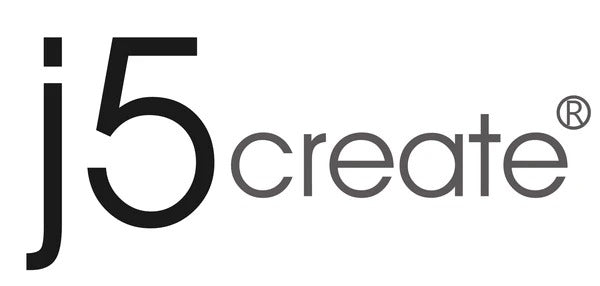6月 05 2023 – Wade Chen
目次
・対応表
・接続手順
・各OS端末のミラーリング方法
・対応アプリ一覧
■ 初期設定
まず、自分が使用している端末が初期設定を必要としているかご確認ください。
| ご使用端末 |
初期設定が必要か |
| iPhone、 iPad、 MacBook | 不要 |
| Android | 不要 ※一部端末が必要 |
| ChromeBook Pixel |
必要 |
| Windows | 不要 |
<初期設定手順>
①端末をWiFiに接続するために、端末のWifiをオンにし、画面に記載されているSSIDをタップして選択してください。同様に画面に表示されているパスワードを入力し、端末と本機のWifi接続を完了させます。
②その後カメラでQRコードをスキャンし、掲示されるアドレスをタップし、設定画面に入ります。
③設定画面で、近くの最も電波が強いルーターを選択して設定します。接続が成功すると、待ち受け画面の左上にルーター名が表示され、アイコンが明るくなります。端末を同じWiFiルーターに接続すれば、設定完了です。

■各端末の接続方法一覧表
| ご使用端末 | ミラーリング技術 | ルーター環境が必要か | ミラーリング方法 |
| iPhone iPad MacBook |
AirPlay |
ダイレクト接続:不要 AP経由:必要
|
<手順> ①端末のWifiをオンにし、画面に記載されているSSIDをタップ、パスワードを入力し、端末と本機のWifi接続を完了させます。 ↓ ②AirPlayを起動します ↓ ③本機のSSIDを選択します。 ※上記ダイレクト接続をする場合は、Wifiを経由したインターネット接続にはキャリア回線もしくは有線LANを使用します。 本機を使用しながら、Wifi を経由したインターネット接続をする場合は、初期設定を行ってください。 |
| Android | Miracast または Chromecast |
Miracast:不要 Chromecast:必要 |
<手順> ①ミラーリング機能を起動 ↓ ②本機のSSIDを選択します。(Miracast) ※デバイスが表示されない場合は、初期設定を行い、同じアクセスポイントに接続してください。 |
| ChromeBook Pixel |
Chromecast | 必要 (6月末までは、Google Pixelスマートフォンには対応できません。) |
<手順> ①初期設定(必要) ↓ ②端末を同じアクセスポイントに接続し、ミラーリング機能を起動します。 ↓ ③本機のSSIDを選択します。 |
| Windows | Miracast | 不要 | <手順> ①WiFiをオンにします ↓ ②ワイヤレスディスプレイ機能を起動 ↓ ③本機のSSIDを選択します。 |
■動画説明
★iPhone/iPad (ルーター環境がある)
★iPhone/iPad (ルーター環境がない)
★Android (Miracast対応)
★Windows
★MacBook
Tagged: