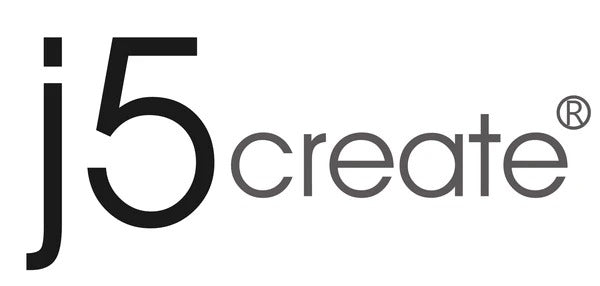1月 19 2021 – Wade Chen
スマートフォン、タブレット、ノートPCを大画面ディスプレイに投影する方法はいくつかありますが、皆様はご存じでしょうか。これからj5create製品のミラーリング方法をご案内致します。
★ 方法①(有線)USB-Cケーブルを繋ぐ *iPhoneを除くおりません。
★ 方法②(無線)端末を無線でテレビに投影
★ 方法③(無線)端末とテレビにそれぞれ受送信機を繋ぐ
★ 方法①(有線)USB-Cケーブルを繋ぐ
★ 方法②(無線)端末を無線でテレビに投影
まず現在の端末は既に無線伝送技術を搭載しているので、別途で送信機を用意しなくても、下記技術を使えばレシーバーを使って簡単にミラーリングできます。
・Androidは(Miracastまたはgoogle cast)
・iPhone,iPad,macは(AirPlay)
・Windowsは(Miracast)
お持ちの端末の搭載している技術を確認して頂いてから、次はレシーバーを設置することです。だが、レシーバーが必ず全ての技術に対応しているわけではないので、是非レシーバーをご購入前にご確認ください。JVAW56は全ての技術に対応しているのでご安心して使用いただけます。無線で離れているので操作しながら投影することが一番のメリットです。
*端末のサポートに確認すればどの無線技術を搭載しているか確認いただけます。
*著作権保護の内容が見えなくなるのでご注意ください。
★ 方法③(無線)端末とテレビにそれぞれ受送信機を繋ぐ

この方法はかなりシンプルで、端末とテレビに受送信機を接続すればすぐに使えるので、PC周辺に苦手な人たちにはぜひこの方法をご推奨します。使用する前に一つだけ注意する必要があります。ノートPCにはHDMI端子があるので簡単に接続可能ですが、スマートフォンとタブレットはHDMI端子に変更する必要です。
・タイプC端末の場合にDisplayPort Alt Modeに対応する必要で、USB-C to HDMI変換アダプターを使用します。
・iPhone(ライトニング)の場合にアップル純正アダプターを使用します。
下記j5createの製品群一覧
| 製品画像 | 型番 | メリット | デメリット | |
| 方法① USB-Cケーブルを繋ぐ |  |
JCC153G DisplayPort Alt Mode型 | 設定不要 接続が簡単 | DisplayPort Alt Modeに対応必要がある |
 |
JUA165C Android特化型 | Androidどんな機種でも対応できる | 著作権保護のコンテンツが見えない | |
| 方法② 端末を無線でテレビに投影 |  |
JVAW56 | 操作しながら無線で投影できる | 著作権保護のコンテンツが見えない |
| 方法③ 受送信機を繋ぐ |  |
JVAW53 (4月発売) | 設定不要 接続が簡単 | このような製品がやや高価 |
Tagged: