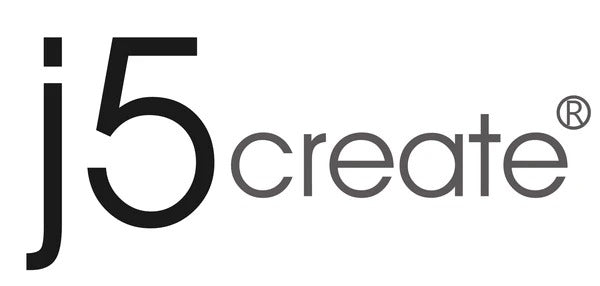6月 05 2023 – Marketing Kaijet
目次
・ドライバーをダウンロード説明
・パソコンにインストール手順
<動画説明>
<文字説明>
■ドライバーをダウンロード説明
まず
①ホームページの上部「製品サポート&ドライバー」をクリックして
①ホームページの上部「製品サポート&ドライバー」をクリックして
②のページに移動されます。または直接
③のURLをクリック(https://jp.j5create.com/pages/driver)します。
それから空欄に型番をご記入頂いて、macOSのドライバーアイコンを見つけてクリックしてダウンロードしてください。
③のURLをクリック(https://jp.j5create.com/pages/driver)します。
それから空欄に型番をご記入頂いて、macOSのドライバーアイコンを見つけてクリックしてダウンロードしてください。

■パソコンにインストール手順
下記公式YouTubeチャンネルに、インストール動画がありますので、どうぞご参考ください。または、下記文字説明もありますので、手順に沿ってインストールしてください。
<動画説明>
<文字説明>
①ドライバーをダウンロードしてください。※Windowsの場合はもしインターネット接続状態で製品をPCに挿したらドライバーが自動的にダウンロードされます。
MacBookの場合に別途でホームページにダウンロードする必要です。
↓
②製品をPCに挿さずに、まずドライバーを起動してインストールします。フォルダ内のpngデータを起動して、システム指示に沿って進めてください。
最終段階でMacのパスワードを入力してインストールします。
↓
<PCが再起動されます>
③再起動されてから、製品をPCに挿します(一回目)、それで「USB DISPLAY DEVICE」メッセージが表示されて、そのメッセージのオプションをクリックして許可を選びます。
↓
④製品をPCから抜いてからもう一度挿します(二回目)。それで「USB DISPLAY DEVICE」が表示されて、右下の「Activate USB Display Driver」をクリックします。
「機能拡張gブロックされました」メッセージが表示され、「セキュリティ環境設定を開く」をクリックします。
↓
⑤左下の「ロックを解除」して、右の「許可」をクリックします。
「画面収録」メッセージが表示され、「セキュリティ環境設定を開く」をクリックします。
↓
⑥左のボックスを✅して、アプリ名をクリックして背景が青くなります。それで、製品をPCから抜いてからもう一度挿します(三回目)。
そうすれば「USB DISPLAY DEVICE」メッセージのランプが緑になり、以上でドライバーのインストールが完成しました。
Tagged: